|
Digit-Eyes now offers no-charge access to registered users
who want to use a fob-type laser scanner with their phone
This tutorial describes how to attach and use the KDC300 to an
iPhone, iPod or iPad as a Human Interface Device (HID mode).
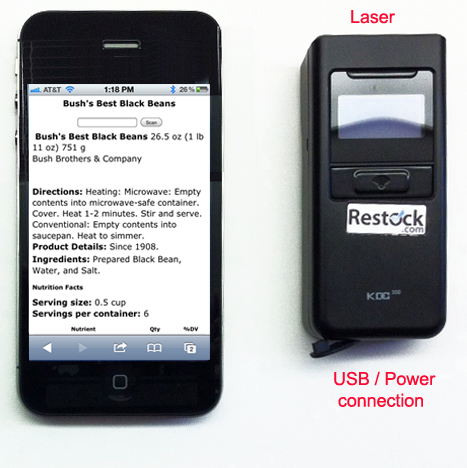
Configuring the KDC300
The KDC300 is rectangular in shape; about 3 centimeters (1.25 inches) in
the short direction, about 7.5 centimeters (3 inches) in the long direction
and about 1 centimeter (0.5 inch) thick. One of the short
ends has a connection for the power cable and the other has the
laser.
There is a large button located on one of the large
rectangular sides. This is the button that activates
scanning. On one of the long rectangular sides, there are
two small buttons. These are cursor controls. The
one closest to the laser is "up" and the one closest
to the power connector is "down".
The "down" button is used in the application with
Digit-Eyes to turn the device on and off as a keyboard input to
the iDevice.
We found the instruction sheet shipped with the KDC300 was
not very usable without vision and created a new instruction
page and a procedure that does not require vision.
- First, using the cable supplied with the device, plug it
into a powered USB port and leave it to charge. This
will take about 4 hours. Note that although it should
be possible to insert the USB cable in only one orientation,
there is actually some play in the connector and it may be
possible to do it wrong -- in which case, the scanner won't
charge. When you plug it in, make sure the
tactile symbol on the cable connector is facing the same
direction as the display of the scanner.
- Print the instruction sheet. This is designed to be used without vision.
- If your printer uses US standard 8.5 / 11 inch paper, click here to open a new window that will download a pdf
that has the codes used to configure the KDC300 scanner or click here to open a new window that will download the
same documentation in Microsoft Word format.
- If your printer uses A4 paper, click here to open a new window that will download a pdf
that has the codes used to configure the KDC300 scanner or click here to open a new window that will download the
same documentation in Microsoft Word format.
- Print the page. Fold the page once horizontally and once vertically so it
is divided into four parts.
- The two codes in the top half are used to configure the
KDC 300. Use the KDC300 to scan the code that is
located in the middle of the top left section of the
page. This sets it to HID Keyboard input
mode. It will beep when it recognizes the code.
It may take a second to process and set the mode, but this
generally takes only a few seconds.
- Use the KDC300 to scan the code that is located in the
middle of the top right section of the page. The
starts the KDC300 pairing so the iDevice can find it.
- On your iPhone, iPad or iPod, select the
"Settings" option, then "General" and
then "Bluetooth". Turn Bluetooth on if
it is not on already.
- The KDC300 will show on the device list with a status of
"not connected". Touch the option to
connect it.
- When the connection is made, the KDC300 will beep again.
- You are now ready to scan.
Disconnecting and reconnecting the KDC300
The "down" button is used in the application with
Digit-Eyes to turn the device on and off as a keyboard input to
the iDevice. You can also turn it on and off using
the instruction sheet:
- Scan the code in the bottom left quarter of the worksheet
to disconnect the KDC300 from your iDevice.
- Scan the code in the bottom right quarter of the worksheet
to reconnect it.
You can also disconnect it using the "Settings / General
/ Bluetooth" option on your iDevice.
Using the KDC300
- Bring up Safari on your iPhone, iPad or iPod.
- Go to: http://digit-eyes.com/m/
Note: the KDC300 may be paired in a way that disables
the popup keyboard on the iPhone. If so, click the
"down" button on the side of the device (this is
the small button that is closest to the power connector) to toggle it on and off.
- When the page displays, explore it by running your finger
from the top to the bottom of the screen. There is an
input box near the top that will voice "UPC / EAN
Code" and identify the field as a text box. If
you have "hints" enabled in VoiceOver, you'll be
instructed "tap twice to enter"
- Tap twice on the field to activate it, then scan with the
scanner. It will beep once when it finds a code and
the code will automatically be sent to the Digit-Eyes
database to be looked up. There are some cases where
Voiceover will try and voice part of the number before it is
transmitted. Just ignore this.
- If you hear a double beep, this means that the scanner has
ended the search without finding a code. The scan time is
quite short (a couple of seconds) and it may take more than
one swipe with the scanner to find the code.
Digit-Eyes will wait as long as it takes to find the code.
- As soon as the code is looked up, it will be displayed on
the screen. VoiceOver is not completely
dependable as to how it will announce the results.
Generally, it will inform you of the text box, ready for
more input and then announce the title.
- By dragging your finger down the screen, it will voice all
content, including directions, product details, ingredients
and all the information that the manufacturer has made
available.
Helpful Hint: The laser scanner needs to
"find" the bar code on the item. You may
need to rotate the item so that all surfaces are exposed to the
scanner before the code is found. If you need help,
please contact support@digit-eyes.com
More about the KDC300: The KDC300 is
manufactured by KoamTac. You can read more about their products
at www.koamtac.com.
Click here for a complete copy of their PDF-format
manual for the scanner.
|