|
Digit-Eyes Guided Tour
This is a step-by-step overview that tells you
what to expect when using Digit-Eyes.
|
| What You'll See |
|
What the App Does |
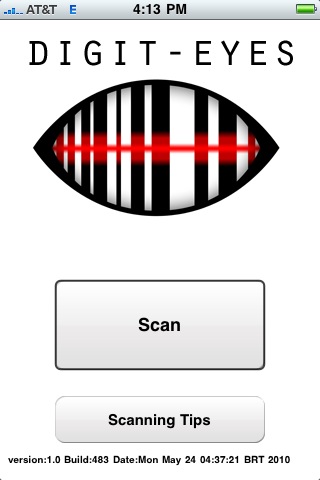 |
|
When you start the app, you'll find two buttons:
- the top button, which initiates scanning
- the bottom button which goes to an informational page
about the app.
Note that if there is not enough light for the app to work, the app either
use the flash (iPhone 4) to get enough light or will warn you that this
problem needs resolved. |
 |
|
When you click the "scan" button, you'll hear a beep
to let you know the program is working; scanning will
then start. While the scanning is being performed, the app
makes a clicking sound so that you know the scan is
still running. As soon as a recognizable code is found,
Digit-Eyes beeps again. While the primary purpose of the
software is to allow you to label items that don't otherwise
have labels, Digit-Eyes can also recognize manufacturers'
barcodes -- UPC, EAN and ISBN.
What happens next depends on the type of code that is
found. There are three different possibilities:
- The label is one used for audio recording;
- The label is one that has barcoded text;
- The label is a manufacturer label.
The process for each is described below
|
|
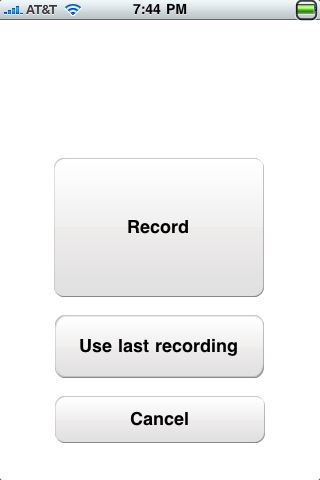 |
|
Audio Label
When an audio label is found, and there is a prior recording
for it, the recording will be played to you.
After it plays, or if there is no recording, you have the
option of recording content. You can record up to 1,000
hours of labels on the 16GB iPhone, so you can make extensive
"to do" lists, record detailed washing instructions or
even have the pharmacist record what the medication is and any
restrictions on its use.
If you have previously recorded or played back a recording,
you can duplicate it with a single click. This feature is
very handy if you are (for instance) recording labels for food
in the fridge where you want to record the date that the item
was put away. Record it once and then just copy it to the
individual label for each item!
|
|
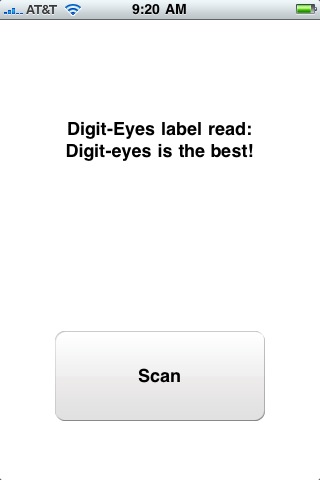 |
|
Text Label
When a text label is found, Digit-Eyes will simply voice the
content to you.
|
|
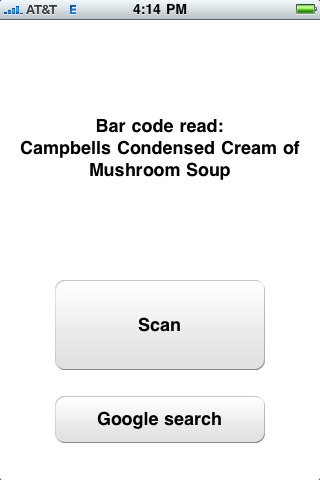 |
|
Manufacturers' Barcodes
When a UPC, EAN or ISBN barcode is found, Digit-Eyes will
send it to our main database where it will be looked up.
After the result is found and displayed, you can click a
single button and use the information to search Google if you'd
like more information about the item.
In the unusual case where the item cannot be found, you can
enter your own description of the item if you wish.
|
|
|
So how do I make labels? First, you'll need to get
some labels. They are available online and from many stores --
we even found some at Wal-Mart. Put a sheet of labels in your
computer printer. Using your normal browser, go to the
Digit-Eyes website, log into your account and select the make
and configuration of the labels you have and whether you want
audio or text labels. You'll immediately get a PDF file
immediately that contains your labels. Print it and you're done.
- Click here
for a list of all supported labels.
- Click here
for answers to frequently-asked questions about labels
|
|